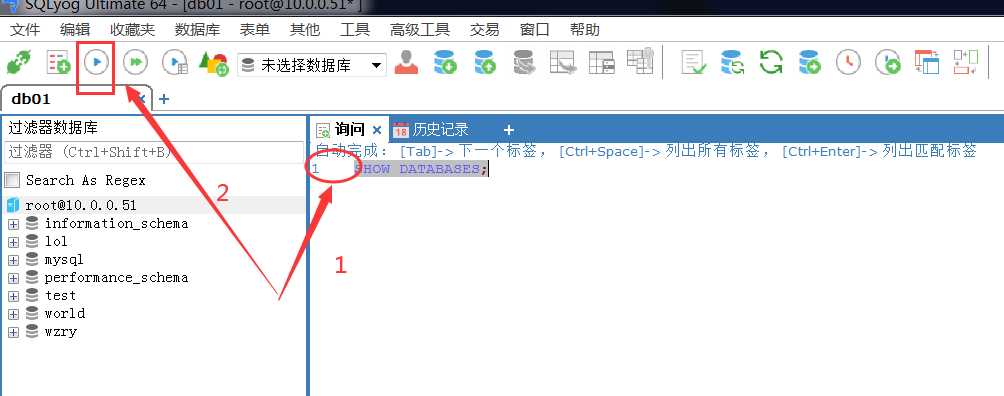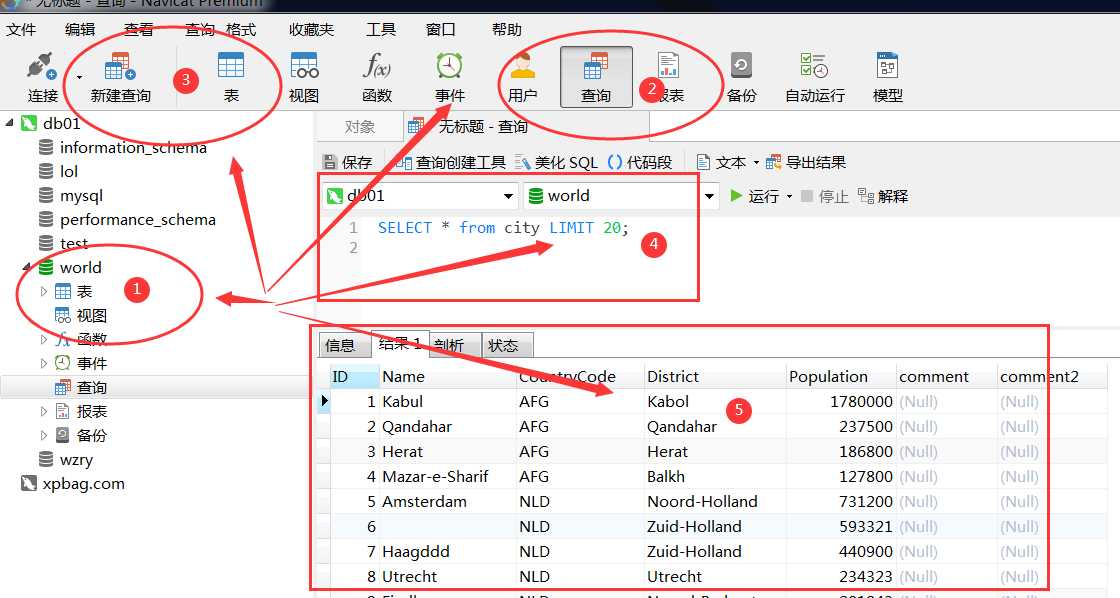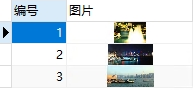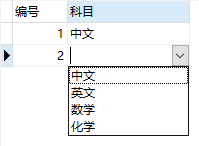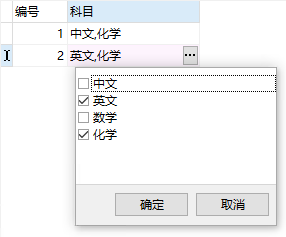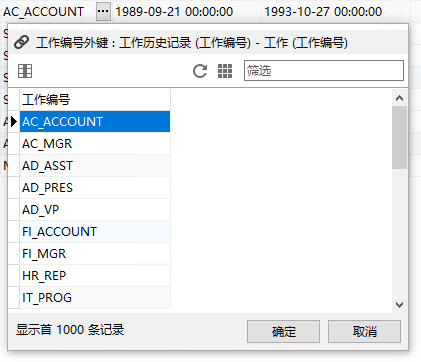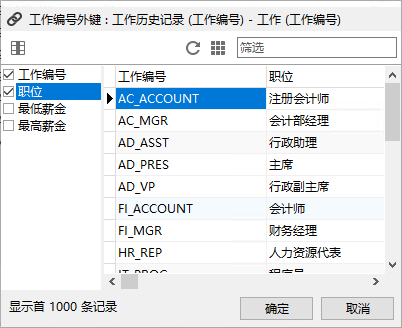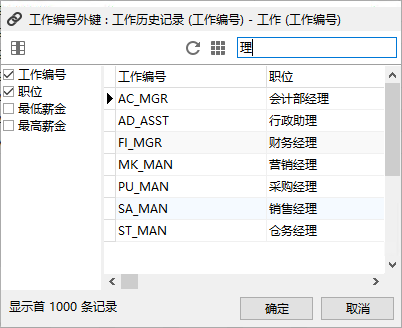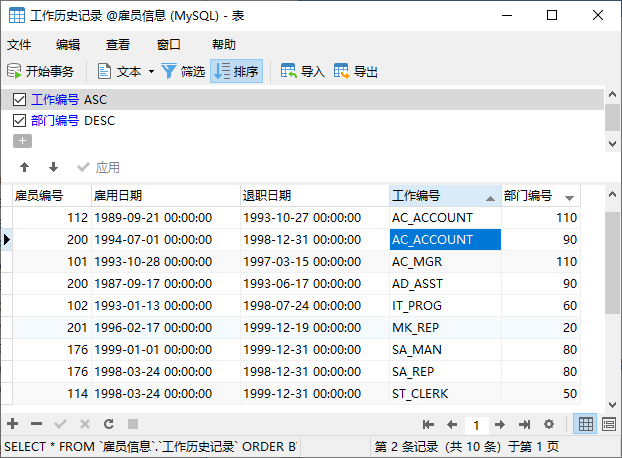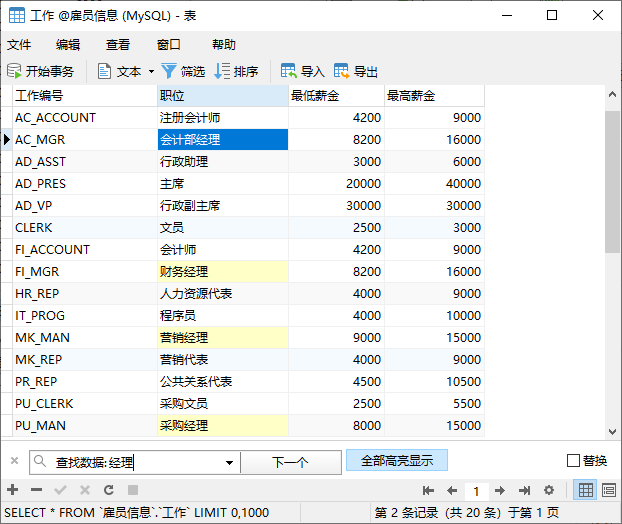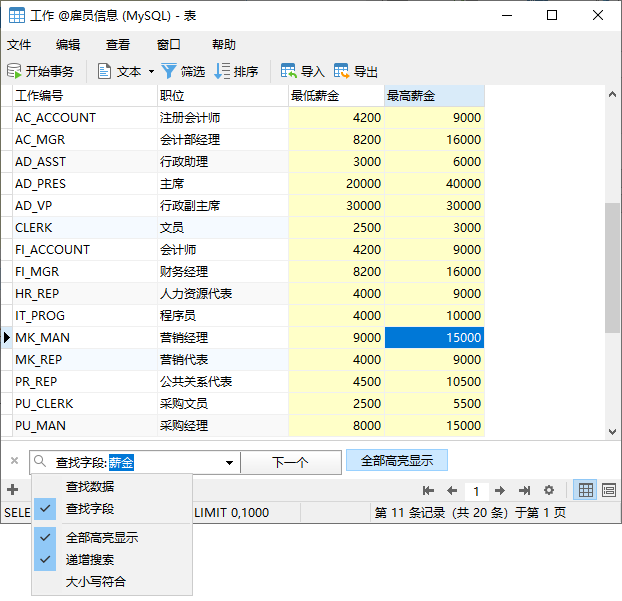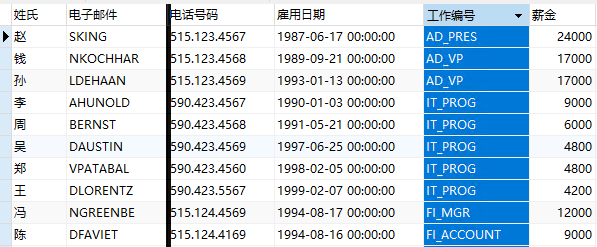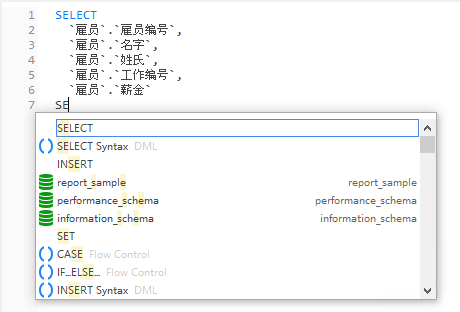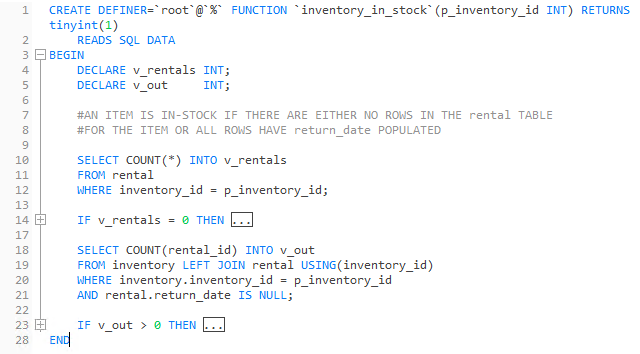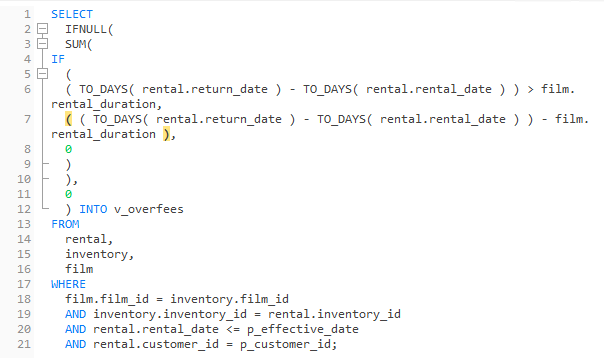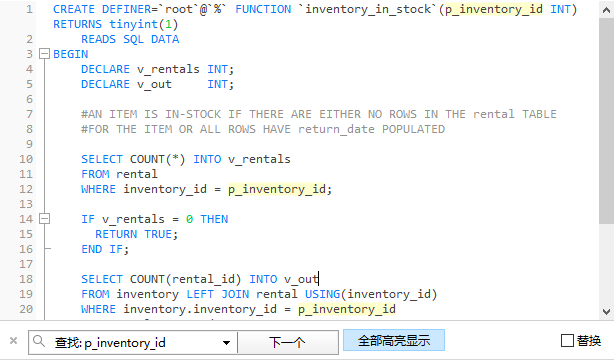图形化工具 Navicat 和 SQLyog的使用

一、图形化工具 Navicat
1. 连接navicat
输入root密码,localhost,只需要计算机已经有能够登陆的数据库比如mysql,oracle,sql server,一般就是已经配置好了。
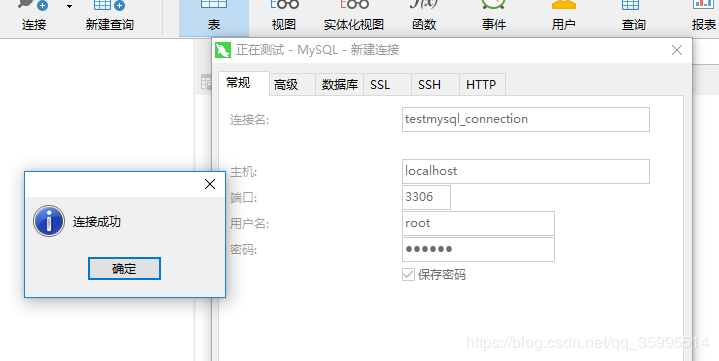
点击下方确定后进入
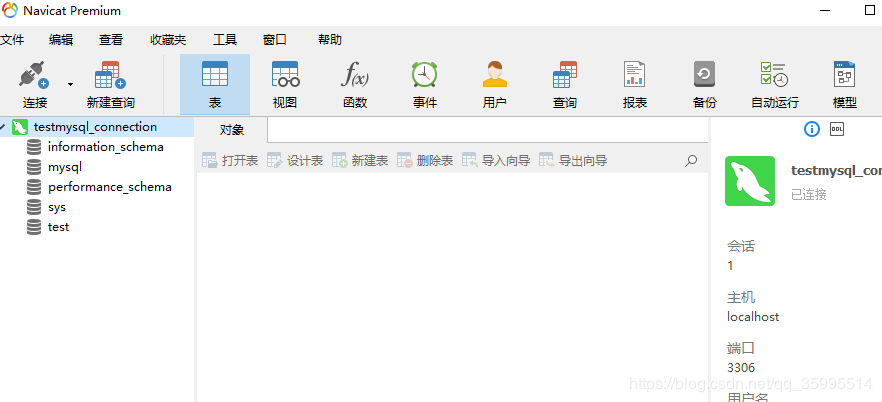
2. Navicat的连接使用
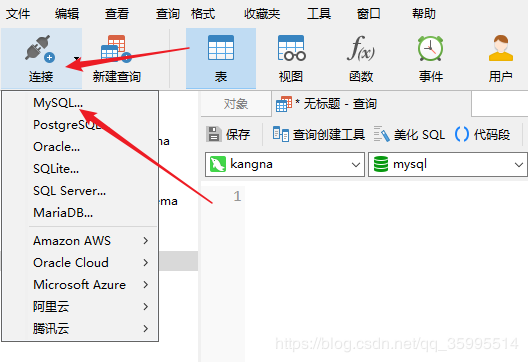
创建一个数据库,我们就可以使用使用了。
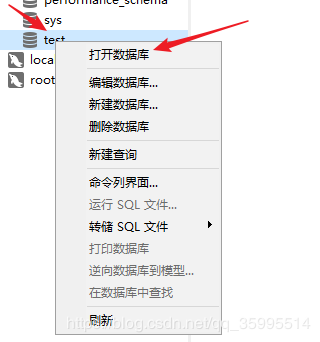
3. 数据库设计的模型
是我们在设计数据库时一个很好地功能。现在我们打开它来看看。
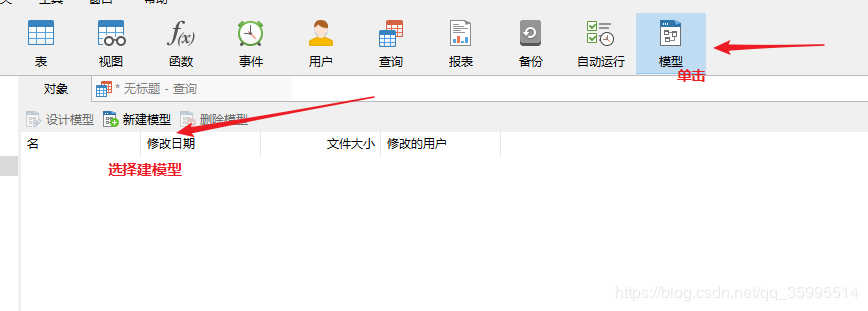
打开后是这样的:
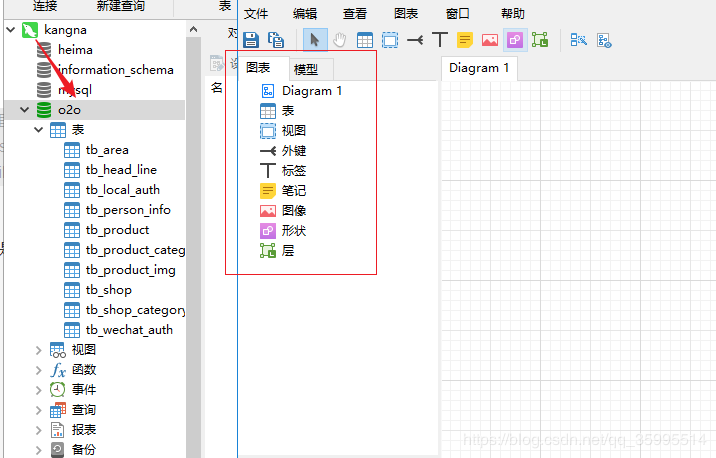 接下来我们就可以打开一个数据库,当我们的表比较多的时候,而且当有4个甚至更多个表有主外键的关系,一对多,多对多关系的时候,我们可以将设计的表拖动到此模型中,用于分析。
接下来我们就可以打开一个数据库,当我们的表比较多的时候,而且当有4个甚至更多个表有主外键的关系,一对多,多对多关系的时候,我们可以将设计的表拖动到此模型中,用于分析。
看看我的o2o数据库表的关系示例
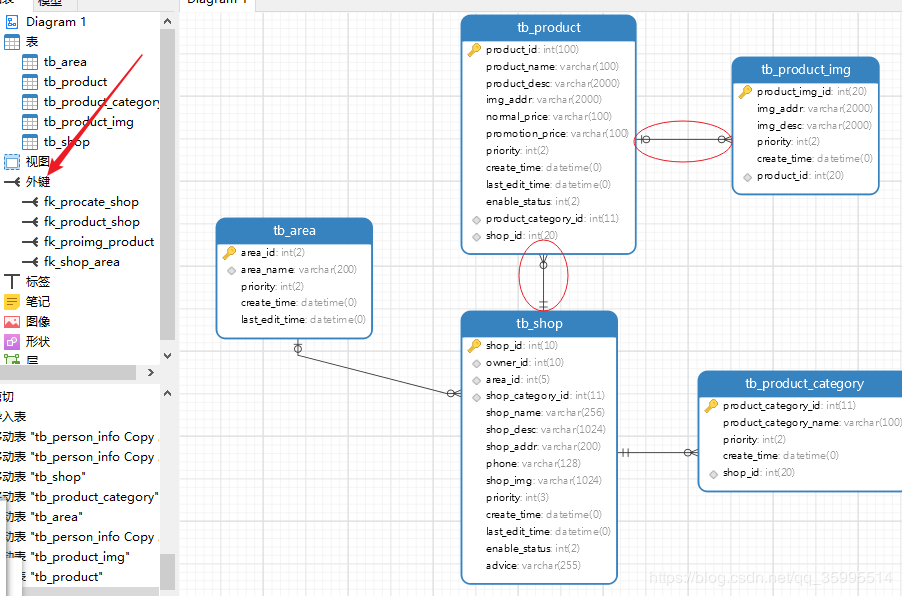
表与表之间的关系我们 可以一目了然的看到哦
下面是shop 表的 SQL定义。展现的不够完整 只是示例此功能
| tb_shop | CREATE TABLE tb_shop (
shop_id int(10) NOT NULL AUTO_INCREMENT,
owner_id int(10) NOT NULL COMMENT '店铺创建人',
area_id int(5) DEFAULT NULL,
shop_category_id int(11) DEFAULT NULL,
shop_name varchar(256) NOT NULL,
shop_desc varchar(1024) DEFAULT NULL,
shop_addr varchar(200) DEFAULT NULL,
phone varchar(128) DEFAULT NULL,
shop_img varchar(1024) DEFAULT NULL,
priority int(3) DEFAULT '0',
create_time datetime DEFAULT NULL,
last_edit_time datetime DEFAULT NULL,
enable_status int(2) NOT NULL DEFAULT '0',
advice varchar(255) DEFAULT NULL,
PRIMARY KEY (shop_id),
KEY fk_shop_area (area_id),
KEY fk_shop_profile (owner_id),
KEY fk_shop_shopcate (shop_category_id),
CONSTRAINT fk_shop_area FOREIGN KEY (area_id) REFERENCES tb_area (area_id),
CONSTRAINT fk_shop_profile FOREIGN KEY (owner_id) REFERENCES tb_person_info (user_id),
CONSTRAINT fk_shop_shopcate FOREIGN KEY (shop_category_id) REFERENCES tb_shop_category (shop_category_id)
) ENGINE=InnoDB AUTO_INCREMENT=65 DEFAULT CHARSET=utf8 |
1234567891011121314151617181920212223
二、 图形化管理工具SQLyog
简单的介绍SQLyog的工具,其实跟 Navicat 基本功能一样 ,就看个人的喜好,个人感觉使用Navicat的会多一些
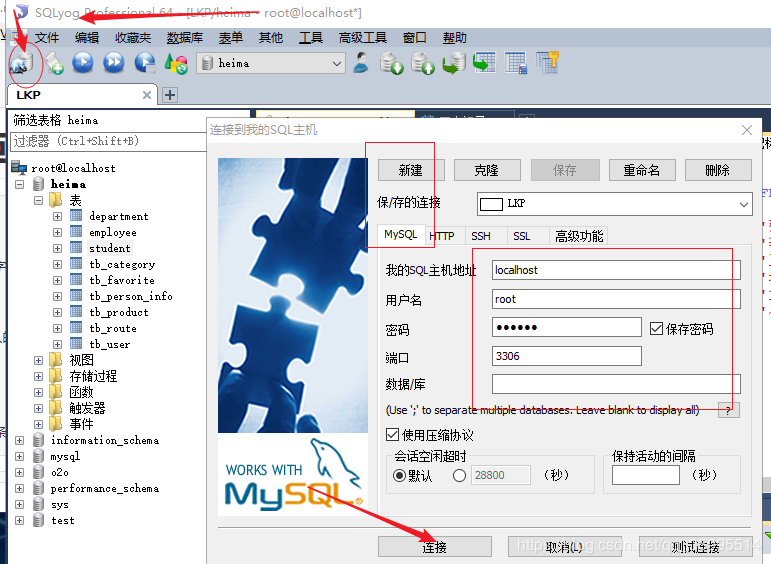
SQLyog的基本使用
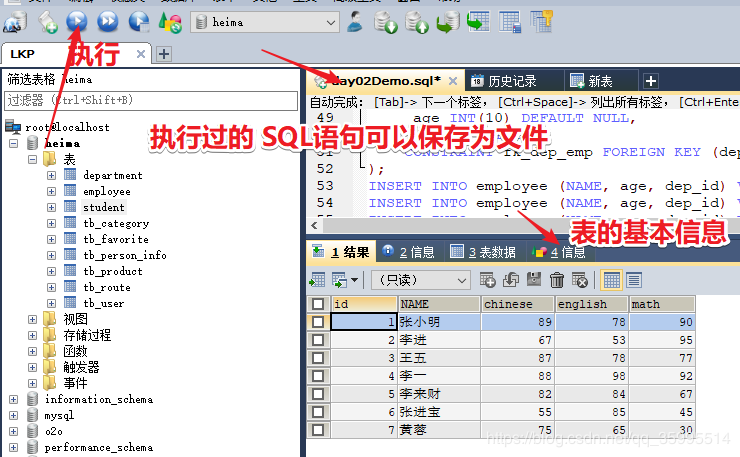
网上看了一下使用的是破解版 ,工具是专业版本,所以好像没有架构设计器的功能,就是和Navicat一样的模型设计功能,但是此工具是更加的小巧。
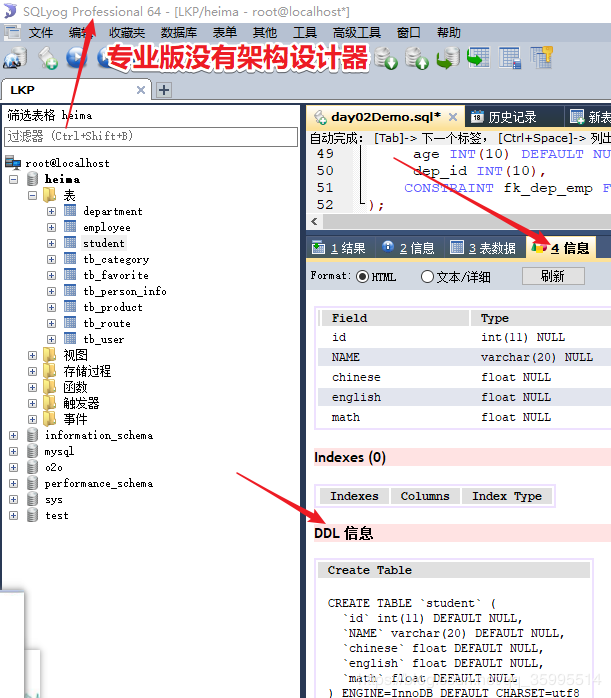
" `着重号用于标识当前字符串为字段名,可用于区分命令与字段。"
SQLyog使用注意事项:
需要鼠标单击本行命令框选后点击左上角或按F9执行本条命令;
Navicat使用注意事项:
选择执行的库,点击查询,选择新建查询,输入命令后点击框选命令后执行。
需要鼠标单击本行命令框选后点击执行按钮执行本条命令;然后会在结果中显示。
当执行多条命令后会有多个显示结果(Navicat15版本才有)。
操作实例
编辑记录
网格视图
网格视图是一个类似数据表的视图,将文档和字段显示为行和列。导航栏可让你快速地切换、插入或删除记录。
添加一条记录
- 请确保你的光标位于表的第一个空白单元格,然后输入所需的数据。如果你要添加新记录到现有的表,只需简单地点击现有的记录并在导航栏点击
 或按 CTRL+N 来得到一个空白显示的记录。
或按 CTRL+N 来得到一个空白显示的记录。 - 请看记录左侧的选择框。它会由指示当前记录的图形符号
 变为指示你正在编辑该记录的图形符号
变为指示你正在编辑该记录的图形符号  。
。 - 若要保存记录,只需简单地移动到另一条记录或在导航栏点击
 。
。
编辑一条记录
- 点击你要更改的字段来选择你想编辑的记录。
- 在该字段输入新的数据。
- 只需简单地移动到另一条记录或在导航栏点击
 ,新数据就会覆盖之前的数据。
,新数据就会覆盖之前的数据。
【注意】关闭表是另一种保存记录的方法。
编辑多个单元格为相同的数据
- 在数据网格中选择一个单元格块。
- 输入新的数据。
【注意】更改会应用到多个有相容数据类型的字段。
删除一条记录
- 选择你想删除的记录。
- 只需简单地右击并选择“删除记录”或在导航栏点击
 。
。
表单视图
表单视图每一次显示表中的单一条记录。导航栏可让你快速地切换、插入或删除记录。
添加一条记录
- 在导航栏点击
 或按 CTRL+N 来得到一个空白显示的记录。
或按 CTRL+N 来得到一个空白显示的记录。 - 输入所需的数据。
- 在导航栏点击
 来保存记录。
来保存记录。
编辑一条记录
- 前往你想编辑的记录。
- 在你想更改的特定字段中输入新数据。
- 在导航栏点击
 ,新数据就会覆盖之前的数据。
,新数据就会覆盖之前的数据。
【注意】关闭表是另一种保存记录的方法。
删除一条记录
- 前往你想删除的记录。
- 只需简单地右击并选择“删除记录”或在导航栏点击
 。
。
编辑要特殊处理的记录
若要设置单元格为空白字符串或 NULL,请右击已选择的单元格并选择“设置为空白字符串”或“设置为 NULL”。
若要在网格查看图像,只需选择“查看”->“显示”->“在网格中显示图像”。
【注意】仅适用于 MySQL、Oracle、PostgreSQL、SQL Server 和 MariaDB。
【提示】要以轻松的方式查看或编辑图像,请参阅图像编辑器。
若要编辑 Date 或 Time 记录,只需简单地点击  或按 CTRL+ENTER 打开编辑器。然后选择或输入所需的信息。单元格中使用的编辑器是由其字段类型决定。
或按 CTRL+ENTER 打开编辑器。然后选择或输入所需的信息。单元格中使用的编辑器是由其字段类型决定。
【注意】仅适用于 MySQL、Oracle、PostgreSQL、SQL Server 和 MariaDB。
| Date | Time | DateTime 或 Timestamp |
|---|---|---|
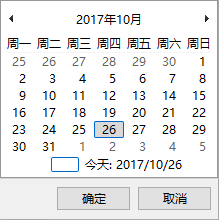 |
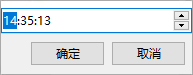 |
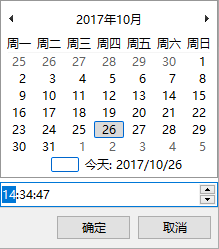 |
若要编辑 Enum 记录,只需简单地从下拉式列表选择记录。
【注意】仅适用于 MySQL、PostgreSQL 和 MariaDB。
若要编辑 Set 记录,只需简单地点击  或按 CTRL+ENTER 打开编辑器。然后从列表中选择记录。若要移除记录,可以用同样的方式取消勾选它们。
或按 CTRL+ENTER 打开编辑器。然后从列表中选择记录。若要移除记录,可以用同样的方式取消勾选它们。
【注意】仅适用于 MySQL 和 MariaDB。
若要查看 BFile 的内容,只需选择“查看”->“显示”->“预览 BFile”。
【注意】仅适用于 Oracle。
若要生成 UUID 或 GUID,请右击已选择的单元格并选择“生成 UUID”。
【注意】仅适用于 PostgreSQL 和 SQL Server。
编辑外键记录(外键数据选择 - 仅适用于非 Essentials 版本)
“外键数据选择”是一个有用的工具,让你用一个简单的方法从参考表得到可用的值。它可以显示参考表中的记录和用于搜索特定的记录。
若要将数据加到记录中,只需简单地点击  或按 CTRL+ENTER 打开编辑器。
或按 CTRL+ENTER 打开编辑器。
只要简单地双击来选择所需的数据。
【提示】在默认情况下,只显示“1000”条记录。若要显示所有记录,请点击  。若要刷新记录,请点击
。若要刷新记录,请点击  或按 F5。
或按 F5。
点击  打开左侧的窗格来显示列名的列表。然后只需简单地点击来显示其他列。若要移除列,可以用同样的方式取消勾选它们。
打开左侧的窗格来显示列名的列表。然后只需简单地点击来显示其他列。若要移除列,可以用同样的方式取消勾选它们。
【提示】若要设置列为升序或降序模式,请右击列的任意位置并选择“排序”->“升序排序”或“降序排序”。
在“筛选”编辑框输入搜索字符串并按 ENTER 来筛选特定的记录。
【提示】若要移除筛选结果,简单地移除搜索字符串并按 ENTER。
从网格视图复制数据
被复制的数据会由 Navicat 复制到 Windows 的剪贴板,以制表符分隔字段和回车键分隔记录。它让你简单地将剪贴板的内容粘贴到你想要的任何应用程序。一般的数据表应用程序会注意到字段之间的制表符字符,并会整齐地分开剪贴板中的数据为行和列。
使用键盘快捷键选择数据
| CTRL+A | 在数据网格中选择全部行和列。 |
|---|---|
| SHIFT+ARROW | 在数据网格中上下左右移动选择单元格。 |
使用滑鼠操作选择数据
- 按住 CTRL 键并同时点选每行来选择所需的记录。
- 通过点选你要选择的第一行并同时按住 SHIFT 键来移动你的光标到你要选择的最后一行。
- 选择一个单元格块。
【注意】当你选择所需的记录后,只需简单地按 CTRL+C 或右击并选择“复制”。
在网格视图粘贴数据
复制到剪贴板的数据会有以下的格式:
- 数据编排为行和列。
- 行和列分别地以回车键或制表符分隔。
- 剪贴板中的列和数据网格中已选择的列有相同的序列。
当在 Navicat 粘贴数据时,你可以替换现有记录的内容和追加剪贴板的数据至表。若要替换表中现有记录的内容,你必需在数据网格选择要被剪贴板的数据替换内容的单元格。只需简单地按 CTRL+V 或右击并选择“粘贴”。Navicat 会将剪贴板中的所有内容粘贴到已选择的单元格中。如果你没有启用事务,粘贴动作是不可以还原的。
复制记录为 Insert 或 Update 语句
若要复制记录为 Insert 或 Update 语句,请右击已选择的记录并选择“复制为”->“Insert 语句”或“Update 语句”。然后,你可以在任何编辑器中粘贴语句。
复制字段名
若要复制字段名为制表符分隔值,请右击已选择的记录并选择“复制为”->“制表符分隔值 (字段名)”。如果你想复制数据或复制字段名和数据,你可以选择“制表符分隔值 (数据)”或“制表符分隔值 (字段名和数据)”。
保存数据为一个文件
你可以在表网格中保存数据为一个文件。简单地右击一个单元格并选择“保存数据为”。在另存为对话框中输入文件名和扩展名。
【注意】多重选择时不适用。
排序、查找或替换记录
排序记录
服务器保存记录的次序是根据它们添加表时的次序。Navicat 的排序功能是暂时重新排列记录,以便你可以用一个不同的序列查看或更新它们。
将光标移动到你想要排序内容的列标题,点击列的右侧并选择“升序排序”、“降序排序”或“移除排序”。
若要按自定义次序来排序多列,请在工具栏点击  “排序”。
“排序”。
查找和替换
查找记录
查找栏能在查看器中快速搜索文本。只需简单地选择“编辑”->“查找”或按 CTRL+F。然后,选择“查找数据”并输入搜索字符串。搜索会在光标当前位置开始直到文件的最后。
若要查找下一个文本,只需简单地点击“下一个”或按 F3。
替换记录
在查找栏,勾选“替换”框并输入你想搜索和替换的文本。点击“替换”或“全部替换”来自动替换第一个相符项目或全部相符项目。如果你按了“全部替换”,你可以点击“应用”来应用更改,或点击“取消”来取消更改。
查找字段
若要搜索一个字段,只需简单地选择“编辑”->“查找”或按 CTRL+F。然后,选择“查找字段”并输入搜索字符串。
查找和替换还有一些额外的选项,点击  :
:
| 选项 | 描述 |
|---|---|
| 全部高亮显示 | 在查看器中高亮显示全部相符项目。 |
| 递增搜索 | 在输入每个字符时为搜索字符串查找相符文本。 |
| 大小写符合 | 启用大小写相关的搜索。 |
筛选记录
请使用以下的方法筛选网格中的数据:
- 右击一个单元格并在弹出式菜单选择“筛选”->“字段 xxx 值”来用当前单元格的值筛选记录。
- “自定义筛选” 对话框能快速创建一个简单的筛选。只需简单地右击网格并在弹出式菜单选择“筛选”->“自定义筛选”。你可以使用字符“_”来代表在条件中任何单一符号,和使用字符“%”来代表在条件中任何一组符号。
- 你还可以使用更复杂的方式自定义你的筛选,右击字段并在弹出式菜单选择“筛选”->
 “筛选”,或在工具栏点击
“筛选”,或在工具栏点击  “筛选” 。筛选向导会出现在网格的上方,你可以看到现有的筛选条件,简易地点击左侧的复选框来启用或禁用它。
“筛选” 。筛选向导会出现在网格的上方,你可以看到现有的筛选条件,简易地点击左侧的复选框来启用或禁用它。
操作原始数据
Navicat 通常标识用户在表输入的字符串为一般字符串,任何特殊字符或函数将被处理为纯文本(即是它的功能会被忽略)。
在“原始数据模式”编辑数据是一个方便和直接的方法来应用服务器的内置函数。若要使用原始数据模式功能,只需简单地选择“查看”->“显示”->“原始数据模式”。
【注意】仅适用于 MySQL、Oracle、PostgreSQL、SQL Server 和 MariaDB。
设置数据视图格式
使用以下的方法来设置表的格式:
【提示】表单视图仅支持显示或隐藏列。
移动列
- 用滑鼠的左键按住列标题。
- 移动鼠标直到一条粗黑线出现在所需的位置。
- 释放滑鼠,列将会移动。
冻结已选择的列
如果表中有很多列,而你想冻结一或多个列来标识记录,只需简单地右击你想冻结的列并选择“显示”->“冻结已选择的列”或从“查看”菜单选择。
已冻结的列会移动到表网格的最左侧。这个动作会锁定已冻结的列,防止它们被编辑。
若要解除已冻结的列,只需简单地右击表的任意位置并选择“显示”->“解除冻结列”或从“查看”菜单选择。
设置列宽
- 按住列顶部的右边界并拖曳到左或右。
- 双击列顶部的右边界来调整为最适合列的宽度。
- 右击你想设置列宽的列并选择“显示”->“设置列宽”或从“查看”菜单选择。然后,在“设置列宽”对话框输入列宽。
【提示】结果只会应用到已选择的列。
设置行高
右击表网格的任意位置并选择“显示”->“设置行高”或从“查看”菜单选择。然后,在“设置行高”对话框输入行高。
【提示】这个动作只能应用到当前的表网格。
显示或隐藏列
如果表中有很多列,而你想在网格或表单隐藏其中一些列,只需简单地右击网格或表单的任意位置并选择“显示”->“显示或隐藏列”或从“查看”菜单选择。然后,选择你想隐藏的列。
隐藏列将会从网格或表单中消失。
若要取消隐藏列,只需简单地右击网格或表单的任意位置并选择“显示”->“显示或隐藏列”或从“查看”菜单选择。然后,选择你想重新显示的列。
显示或隐藏 ROWID
如果你想显示或隐藏每行的 rowid(地址),右击表网格的任意位置并选择“显示”->“显示或隐藏 ROWID”或从“查看”菜单选择。
ROWID 列将显示于最后的列。
【注意】仅适用于 Oracle 和 SQLite。
SQL 编辑器
SQL 编辑器让你创建和编辑 SQL 文本,准备和运行已选择的查询。你可以在一个查询窗口编写多句 SQL 语句。拖放或双击右侧的“标识符”窗格的一个标识符来将它添加到编辑器中。
【提示】当你使用 SQL 创建工具创建 SQL 时,SELECT 语句将会在 SQL 编辑器中自动生成。
Navicat 提供广泛的高级功能,例如:编辑代码功能、智能自动完成代码、设置 SQL 格式及更多。
设置 SQL 格式
若要更改 SQL 语句格式,简单地从“格式”菜单选择 -
缩进
为已选择的代码行增加或减少缩进。
注释
为已选择的代码行加上注释或取消注释。
转换大小写
将已选择的代码变为大写或小写。
美化 SQL(仅适用于非 Essentials 版本)
以美化 SQL 选项设置已选择的代码的格式。
美化 SQL 选项(仅适用于非 Essentials 版本)
更改 SQL 美化器的选项。
| 选项或按钮 | 描述 |
|---|---|
| 短括号长度 | 设置短括号的长度。 |
| 大写关键字 | 将全部 SQL 关键字转为大写。 |
| 美化 | 保存及应用 SQL 美化器的选项。 |
简化 SQL(仅适用于非 Essentials 版本)
简化 SQL 编辑器中的 SQL 格式。
自动完成代码(仅适用于非 Essentials 版本)
在编辑器中输入 SQL 语句时,Navicat 的自动完成代码功能会弹出一个建议列表。它以语句完成和数据库对象的可用属性(例如:数据库、表、字段、视图等)加上其相应的图标来协助你完成语句。你可以更新代码建议,选择“编辑”->“自动完成代码”->“更新自动完成代码的信息”。
若要使用自动完成代码,只需简单地按“.”来显示在当前范围内的数据库对象的可用属性。
当建议列表出现时,按 TAB 插入第一个项目。你还可以使用上箭头或下箭头选择所需的项目,然后按 TAB 或 ENTER。
此外,你可以输入一个字符或在你的键盘上按 ESC 或 CTRL+SPACE 来使用自动完成代码,以取得 SQL 关键字或数据库对象。
如果你从列表中选择一个代码段的名,已保存的代码会插入到编辑器中。
【提示】拖动建议列表的右下角来调整其大小。
你可以在选项中启用或禁用自动完成代码功能。
剪贴板堆栈
当你在编辑器中照常复制或剪切某些代码时,复制的内容也将添加到剪贴板堆栈中。剪贴板堆栈最多可存储 10 个项目,并使用后进先出的逻辑。若要从剪贴板堆栈粘贴项目,可以按 CTRL+SHIFT+V。按 CTRL+SHIFT+V 多次可以循环浏览剪贴板堆栈。
代码折叠
代码折叠功能让你折叠代码,代码块只会显示代码的第一行在 SQL 编辑器中。
可以折叠的代码块标示此图标  在代码块的第一行的左侧。有一条垂直线由图标延伸到可折叠代码的底部。相反,一个已折叠的代码块标示此图标
在代码块的第一行的左侧。有一条垂直线由图标延伸到可折叠代码的底部。相反,一个已折叠的代码块标示此图标  在代码块的左侧。你可以点击
在代码块的左侧。你可以点击  来折叠代码块或点击
来折叠代码块或点击  来展开代码块。
来展开代码块。
括号高亮显示
Navicat 支持在编辑器中高亮显示成对的括号,即 ()。
【注意】光标必须在括号上才能显示高亮显示。
查找和替换
查找
查找栏能在编辑器中快速搜索文本。只需简单地从菜单栏选择“编辑”->“查找”或按 CTRL+F,然后输入搜索字符串。
搜索会在光标的当前位置开始直到文件的结尾。
若要查找下一个相符项目,只需简单地点击“下一个”或按 F3。
替换
若要打开替换栏,简单地勾选“替换”框。然后,输入你想搜索和替换的文本。
点击“替换”按钮来替换第一个相符项目。
点击“全部替换”按钮来自动替换全部相符项目。
查找和替换还有一些额外的选项,点击  :
:
| 选项 | 描述 |
|---|---|
| 全部高亮显示 | 在编辑器中高亮显示全部相符项目。 |
| 递增搜索 | 在输入每个字符时为搜索字符串查找相符文本。 |
| 大小写符合 | 启用大小写相关的搜索。 |
| 正则表达式 | 搜索正则表达式。 |
| 整个字 | 返回符合搜索字符串整个单词的对象。 |
含引号复制
若要复制 SQL 语句时包含引号,只需简单地右击高亮显示的 SQL。然后,选择“含引号复制”并选择格式。
自动换行
在自动换行模式中,水平滚动条会被移除。超出编辑器窗口大小的 SQL 语句自动在下一行显示。若要启用自动换行,请选择“查看”->  “自动换行”。
“自动换行”。
放大或缩小
Navicat 有放大或缩小编辑器中的 SQL 的功能。缩放选项在“查看”->“显示”->“缩放”。键盘快捷键亦可达到同样的效果。
放大:[CTRL+=]
缩小:[CTRL+-]
重置:[CTRL+0]
【注意】在不同选项卡或窗口打开的编辑器不会受缩放影响。